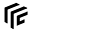|
Next revision
|
Previous revision
|
gamemanual:modinstallation [2020/05/22 10:31]
yoshi created |
gamemanual:modinstallation [2022/05/11 16:01] (current)
yoshi [Mod presets] |
| ===== Downloading, installing, and enabling mods ===== | ====== Mod Installation ====== |
| |
| ==== Downloading and installing a mod ==== | ===== Downloading and installing a mod ===== |
| |
| === Steam Workshop === | ==== Steam Workshop ==== |
| |
| The central hub for downloading mods is the [[http://steamcommunity.com/app/446800/workshop/|Steam Workshop]]. | The central hub for downloading mods is the [[https://steamcommunity.com/app/1066780/workshop/|Steam Workshop]]. |
| |
| Login to Steam in a browser or your Steam Client, navigate to the workshop and subscribe to mod. The mod will be automatically downloaded. | Login to Steam in a browser or your Steam Client, navigate to the workshop and subscribe to mod. The mod will be automatically downloaded and updated. |
| |
| === Manual download and installation === | ==== Manual Mod Installation ==== |
| |
| Mods can also be found on various fan sites. Two great sites are [[http://www.transportfever.net/|http://www.transportfever.net/]] (English and German) and [[http://transport-games.ru/forums/forum/71-modding/|http://transport-games.ru]] (Russian). At these sites you can look for mods and typically download mods as (zip) archives. | Before installing a mod, it is required to download the mod. Usually, manually downloaded mods are packed in file archives. Common archive formats are: |
| | * ''.zip'': This format can be opened by Windows Explorer and Linux themselves. |
| | * ''.rar'': This format can be opened by software like [[https://7-zip.org/|7-Zip]]. |
| | * ''.7z'': This format can be opened by software like 7-Zip. |
| |
| Just extract the (zip) archive into the Transport Fever mod folder which usually is located in the game installation folder. Find out more about folder locations [[installation:overview#game_file_location|here]]. Make sure that the mod has its own folder inside the “..\mods” folder (usually the zip archive already contains this folder). | To install the mod, extract the archive into the Transport Fever 2 mod folder which is located in [[gamemanual:gamefilelocations#folder_locations|userdata/.../mods]]. Make sure that the mod has its own folder inside the “..\mods” folder. The folder of the mod itself should have the format ''author_modname_number'' where the author and modname do not contain special characters and the version number is 1 or higher. Without the trailing number, the mods will not be visible to the game. |
| |
| ==== Enabling a mod ==== | <div tip 100%> |
| | In some cases, another folder encapsulating the folder of the mod with the same name is created while unpacking the mod. A constellation like ''mods/modname_1/modname_1/mod.lua'' is not valid! |
| |
| Start Transport Fever and go to the "free game" page. Select "Custom" and switch to the “Advanced” tab and there you should see the installed mods. To enable a mod, double click it or click the grey switch in the "Enabled" column. It will turn green if a mod is enabled. | Ensure that the ''mod.lua'' and other contents are one level below the ''mods''-folder, not two levels. |
| | </div> |
| |
| After starting the game, the active mods will then be “coupled” to the game. If you save and reload the game later the active mods will automatically be enabled again. | === Mod versions === |
| |
| | You can have multiple versions of mods installed for savegame compatibility. When starting a new game, you only see the latest version (with the highest version number) in the mod selection. |
| | ===== Enabling a Mod ===== |
| |
| ==== Adding a mod to a saved game ==== | {{ :gamemanual:mods:load_mods.png?nolink&400|}} |
| It’s also possible to add mods to existing saved games (enable additional mods for a saved game). | |
| |
| Warning: Because some mods modify game resources in a critical way, doing this can lead to unexpected behavior or even game crashes. Nevertheless, adding mods to existing save games is needed in some cases. | To enable mods, either press the <span btn>SETTINGS...</span> button while setting up a new game or click on the <span btn>SELECT OPTIONS</span> button in the savegame load dialog and select the <span btn>MODS</span> tab. |
| |
| To add a mod to an existing saved game, go to the load game screen. Select the saved game you wish to start with and click on the plus "+" sign in the mods area at the bottom of the screen. | The table on the left side contains all installed mods <span label>1</span>. There are several columns that can be used to sort the table: |
| | * **Name** is the title of the mod. |
| | * **Tags** are the tags that are set by the mod author. |
| | * **Authors** is a list of mod authors |
| | * **Source** tells where the mod is installed. There are 4 possibilities: |
| | * {{:gamemanual:mods:manual_installed_mod_icon.png?nolink&16|}} manually installed mods in the [[gamemanual:gamefilelocations#overview|userdata/.../mods]] folder. |
| | * {{:gamemanual:mods:steam_icon.png?nolink&16|}} automatically installed mods by Steam Workshop Subscription. |
| | * {{:gamemanual:mods:system_mod_icon.png?nolink&16|}} preinstalled mods by Urban Games. |
| | * {{:gamemanual:mods:staging_area_mod_icon.png?nolink&16|}} mods that are in the staging area (mod development). |
| | * **Enabled** displays if the mod is enabled (green) or not (gray). To enable a mod, click on a gray toggle in this column, to disable it, click on a green toggle. |
| |
| ===== Developing mods ===== | The loading order is visible by indices next to activated mods <span label>2</span>. Click on the number and use one of the four arrows to move the mod in the loading order. The double arrows move the mod to the first or last place of the loading order, the single arrows move them by one place. |
| |
| If you are interested in developing and sharing your own mods, please have a look at our [[:modding:developerinfo:start|Modding developer information]] | <div tip 100%> |
| | In many cases it is not required to change the loading order. If you use some mods that override files of others or manipulate them by script, they might be needed to be loaded last. Some other mods might depend on scripts of other mods which have to be loaded before. Make sure that you activated all dependencies if a mod requires some, too. Usually the mod description or the description in the Steam Workshop or download location contain information regarding load order, dependencies and incompatibilities. |
| | </div> |
| |
| | |
| | While in most cases it is no problem to activate additional mods at a later point of the game, deactivating mods may have a serious impact in the integrity of the savegame. There are some indicators {{:gamemanual:mods:mod_severity_warning.png?nolink&18|}} {{:gamemanual:mods:mod_severity_critical_enabled.png?nolink&18|}} that might serve as an orientation to estimate the impact. They can be defined by the mod authors. Be aware that it's unlikely that a mod author can test all possible combinations of mods so these indicators are a good estimation but no definitive information. |
| | |
| | Mods that are marked with a red triangle {{:gamemanual:mods:mod_unavailable.png?nolink&15|}} can't be found by the game. This may happen if you want to play a foreign savegame using different mods or might be caused by some technical problems of the Steam Workshop update mechanics or a mod being removed from the Steam Workshop due to legal reasons. Click the {{:gamemanual:mods:steam_icon.png?nolink&16|}} icon to go to the Workshop page, where you can subscribe to the missing mod or see the [[:gamemanual:modtroubleshooting#mod_is_missing|mod troubleshooting]] section for further information. For missing mods from other sources, click the {{:gamemanual:mods:manual_installed_mod_icon.png?nolink&16|}} icon. It then may be possible to access a website if the mod contained appropriate information. |
| | |
| | |
| | The right section displays the mod names, preview images and description <span label>3</span>. Some mods may provide some settings. These can be tweaked there too. |
| | |
| | To unsubscribe from Steam Workshop mods, you can press the <span btn>UNSUBSCRIBE</span> button on the right <span label>4</span> or go to the Steam Workshop. |
| | |
| | Don't forget to save the settings by pressing the <span btn>SAVE</span> button in the bottom right corner <span label>5</span>. |
| | |
| | ==== Mod presets ==== |
| | |
| | If you want to store an ordered list of activated mods, you can use the <span btn>SAVE</span> button in the top left corner <span label>6</span>. After you saved the preset, it is stored in the [[gamemanual:gamefilelocations|userdata directory]]. |
| | |
| | To activate a preset, click the <span btn>LOAD</span> button and select the preset that you want to load. Use one of the two buttons at the bottom of the load dialog: |
| | * <span btn>LOAD</span> resets the list of activated mods before the preset is activated so that only the mods of the preset are active afterwards. |
| | * <span btn>APPEND</span> only adds the mods of the preset which are not yet activated. |
| | |
| | \\ |
| | |
| | <div page_prev>[[gamemanual:modusage|Mod Usage]]</div> |
| | <div page_next>[[gamemanual:modtroubleshooting|Mod Troubleshooting]]</div> |