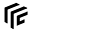modding:ingametools
Differences
This shows you the differences between two versions of the page.
| Both sides previous revision Previous revision Next revision | Previous revision Last revision Both sides next revision | ||
|
modding:ingametools [2020/06/20 10:47] yoshi |
modding:ingametools [2022/05/13 12:38] yoshi [Framebuffers] |
||
|---|---|---|---|
| Line 26: | Line 26: | ||
| | <span key> | | <span key> | ||
| | <span key> | | <span key> | ||
| - | | <span key> | ||
| | <span key> | | <span key> | ||
| | <span key> | | <span key> | ||
| Line 40: | Line 39: | ||
| ==== Main ==== | ==== Main ==== | ||
| - | The <span btn> | + | The <span btn> |
| In the **General** section, the current cursor position is shown with all three coordinates. | In the **General** section, the current cursor position is shown with all three coordinates. | ||
| - | |||
| - | Below in the **Grid collision view** there is a dropdown where the [[modding: | ||
| The **Rendering options** cover several modes that are available as Hotkeys as well as some others: | The **Rendering options** cover several modes that are available as Hotkeys as well as some others: | ||
| Line 52: | Line 49: | ||
| * **Grass Prepass** is a rendering technique used to fasten the grass rendering. It is enabled by default. | * **Grass Prepass** is a rendering technique used to fasten the grass rendering. It is enabled by default. | ||
| * **Terrain Prepass** is a rendering technique used to fasten the terrain rendering. It is enabled by default. | * **Terrain Prepass** is a rendering technique used to fasten the terrain rendering. It is enabled by default. | ||
| - | * **Terran | + | * **Terrain |
| * **LOD Scale** is a slider to simulate different LOD distances. | * **LOD Scale** is a slider to simulate different LOD distances. | ||
| + | * **Terrain Memory Usage** is a slider to adjust the ratio between performance and memory consumption of terrain data. | ||
| * **Terrain LOD error multiplier** is a parameter for the terrain LOD generation tolerance. | * **Terrain LOD error multiplier** is a parameter for the terrain LOD generation tolerance. | ||
| * **Terrain LOD radius multiplier** is a parameter for the terrain LOD generation radius. The average in this radius is used for the simpler LOD geometry. | * **Terrain LOD radius multiplier** is a parameter for the terrain LOD generation radius. The average in this radius is used for the simpler LOD geometry. | ||
| The **Simulation options** provide buttons to increase the simulation speed up to 32 compared to the regular maximum of 4. | The **Simulation options** provide buttons to increase the simulation speed up to 32 compared to the regular maximum of 4. | ||
| - | |||
| - | Some basic information about entities can be gathered from the **Entity information dump**. By entering an entity id and pressing <span btn> | ||
| Finally the **UI Debug tools** have two tools: | Finally the **UI Debug tools** have two tools: | ||
| * With **Show UI Element (Console)** it is possible to get the type and identifier of the current ui element the cursor is pointing on. The output can be read in the console. | * With **Show UI Element (Console)** it is possible to get the type and identifier of the current ui element the cursor is pointing on. The output can be read in the console. | ||
| * **Toggle Ruler** enables or disables a small ruler tool that can be used to measure distances on the map. | * **Toggle Ruler** enables or disables a small ruler tool that can be used to measure distances on the map. | ||
| - | |||
| ==== Framebuffers ==== | ==== Framebuffers ==== | ||
| <div right 350px> | <div right 350px> | ||
| Line 74: | Line 69: | ||
| * **Fb depth** with depth information. As the depth information is stored exponential, | * **Fb depth** with depth information. As the depth information is stored exponential, | ||
| * **Hdr lum** with light emission and reflecion information. | * **Hdr lum** with light emission and reflecion information. | ||
| - | * **Hdr blur final** with light blurring information. | + | * **Hdr blur final** and **Hdr small** with light blurring information. |
| * **Shadow map** is some depth information but from the origin of the sunlight. | * **Shadow map** is some depth information but from the origin of the sunlight. | ||
| * **Ssao** with ssao information. | * **Ssao** with ssao information. | ||
| Line 105: | Line 100: | ||
| * **%** is the percentage of the total workload. | * **%** is the percentage of the total workload. | ||
| + | ==== Animals ==== | ||
| + | There is a dropdown where the [[modding: | ||
| ==== Environment ==== | ==== Environment ==== | ||
| The settings of [[: | The settings of [[: | ||
| At the bottom is a <span btn>Load From Camera Tool</ | At the bottom is a <span btn>Load From Camera Tool</ | ||
| + | ==== Dump ==== | ||
| + | A list of component types of an entity can be gathered from the **Entity information dump**. By entering an entity id and pressing <span btn> | ||
| + | |||
| ==== Crash ==== | ==== Crash ==== | ||
| The last tab <span btn> | The last tab <span btn> | ||
modding/ingametools.txt · Last modified: 2022/05/13 12:45 by yoshi