Table of Contents
Settings
You can reach the game settings from the main menu or in-game pause menu by selecting SETTINGS. The settings menu contains 5-7 tabs (depending on the connected input devices):
- Interface
- Mouse (only shown if a mouse is connected)
- Keyboard (only shown if a keyboard is connected)
- Controller (only shown if a controller is connected)
- Graphics
- Audio
- Advanced
If some settings are broken and there are problems with using the in-game settings menu, the settings can be reset to default values by deleting the settings.lua in the userdata folder.
Graphics
On PlayStation® 4 and Xbox One the graphics settings cannot be changed.
On PlayStation® 5 and Xbox Series X|S only a graphics mode can be selected.

low graphic preset

very high graphic preset
Display mode
Transport Fever 2 can be played in windowed, borderless and fullscreen mode. It is possible to switch between them by pressing ALT + ENTER / ⌥ + ENTER. The resolution for fullscreen mode can only be set from the main menu, not in-game.
Graphics settings
The visualization is one of the performance bottlenecks. Thus it is important to find the right balance between good performance and beautiful graphics. There are several aspects available for adjusting. It's possible to use a preset too:
| LOW | MEDIUM | HIGH | VERY HIGH | |
|---|---|---|---|---|
| Textures | Low | High | High | Very High |
| Terrain textures | Low | High | High | Very High |
| Anti-aliasing | Off | 2× | 4× | 4× |
| Ambient occlusion (SSAO) | Off | On | On | On |
| Reflection | Off | Off | On | On |
| Geometry | Low | Medium | High | High |
| Shadows | Medium | Medium | High | High |
| Terrain | Low | Medium | High | High |
| Grass | None | Medium | High | High |
Beside the above settings, there are several other settings:
- Graphic API selects the used graphic library, this is either OpenGL or Vulkan. By default Vulkan is selected.
- If VSync is set to true, the framerate is adjusted to 30/60fps if possible, otherwise it is not limited.
- The Bloom setting can be used to disable or enable the bloom effect of light sources.
Audio
The game provides background music as well as a voice over in the campaign. It is possible to:
- Disable Music completely
- Disable Menu music
- Disable Voice-over
Furthermore the volume can be adjusted for:
- All sounds and music (master)
- Sound effects
- Music
- Voice-over
Some sound effects can also be disabled completely:
- Bulldozer sounds
- Construction sounds
Controls
The settings concerning input devices are explained in the controls section.
Interface
Basics
In the main menu, the Language to be used in the game can be changed. See the languages page for a list of currently supported languages.
On PC, the User interface mode can be selected. Classic is the traditional UI which only supports mouse and keyboard as input devices. Controller UI also supports game controllers as input devices.
If Controller UI is selected, it is possible to enable mouse and keyboard input with the Enable mouse/keyboard setting.
Interface scaling
The Interface can be scaled depending on the screen resolution or window size. Automatic scaling can be disabled and a scaling factor between 75% and 200% can be chosen.
Localization
It is possible to adjust the technical and measurement units to either use metric or imperial ones.
Notifications
If a vehicle gets to the end of its lifetime, a message can be shown to the user. The interval for the age check can be set and the type of message can be selected.
Additionally notifications for new Town cargo needs, Industry closure and Industry spawning can be disabled.
Miscellaneous
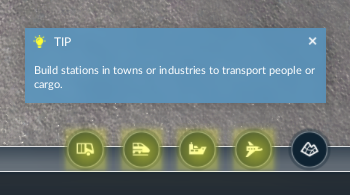
A tip from the guide system
In the Classic UI, it is possible to define the default behavior when buying vehicles. You can choose when the vehicle window should be opened after purchase: Never, only for the First vehicle or for All vehicles.
The guide system highlights features with a yellow color and assists with small hints when the player uses some features for the first time. It can be deactivated from the settings menu too.
Advanced
On Console, only the auto save interval can be configured.
All other settings are not available.
Autosave
The game automatically autosaves the current game in periodic intervals. The interval length as well as the number of stored autosaves can be changed in the settings.
Various
There are several other options available:
- With Use hardware mouse cursor, the cursor is rendered by the operating system.
- When Send crash reports is active before the game crashes, an anonymized crash report is sent to Urban Games to help bugtracking.
- If the used hardware (CPU, GPU, RAM) is not supported by the game and Show unsupported hardware warning is active, there is a warning box in the main menu to notify the user of this circumstance.
- The camera tool can be activated with Enable camera tool
- The same is possible for debug mode with Debug mode
- If some game resources are missing and Show missing resources dialog is active, a warning box will be shown in-game to notify the user of this circumstance.
The OPEN USERDATA FOLDER button opens a file browser and navigates to the Transport Fever 2 userdata folder.
In rare cases, it may happen that the mouse arrow is not displayed in full screen mode. Then it often helps to switch to window mode with ALT+ENTER and let the cursor render on the software side by switching off Use hardware mouse cursor.
Settings for advanced users
Additional advanced settings are available in the settings.lua file. These settings should be changed, before the game is started.
These settings are not available on console.
These settings should only be changed by advanced users.
| Property | Possible values | Description |
|---|---|---|
| crashSaveEnabled | true (default), false | Allows to disable creation of crash saves completely. |
| crashSaveSingleFile | true, false (default) | If set to true, only one crash save will be created. If a second crash occurs, the old crash save will be overwritten. |
| customColors | A table with 10 rgb colors. Each color is a table itself with the format {red, green, blue}. Float values in the range 0.0 to 1.0 are expected for red, green and blue. | These are the custom colors that can be used for lines and vehicles. |
| disableConstructionParticles | true, false (default) | Allows to disable smoke effects while constructing/demolishing completely. |
| experimentalMailboxPresent | true, false (default) | Allows to enable experimental mailboxes. |
| experimentalMapSizes | true, false (default) | Enables experimental map sizes |
| experimentalTunnelAndBridgeMinHeight | true, false (default) | Enables experimental minimum height sliders for tunnels and bridges. |
| keyboardCameraSpeed.cameraTool | Float value in the range 0.0 to 1.0. Default is 0.5 | Controls the speed of the camera while using the camera tool. |
| keyboardCameraSpeed.cockpit | Controls the speed of the camera while using the cockpit camera. | |
| keyboardCameraSpeed.game | Controls the speed of the normal game camera. |